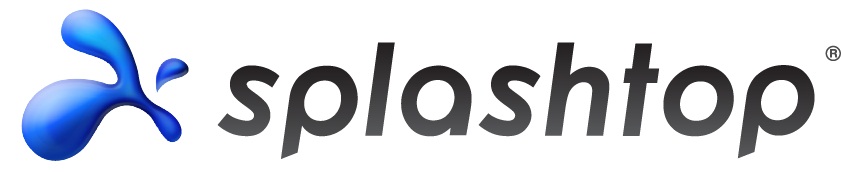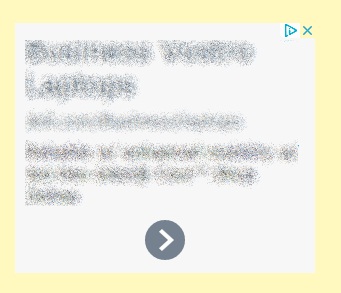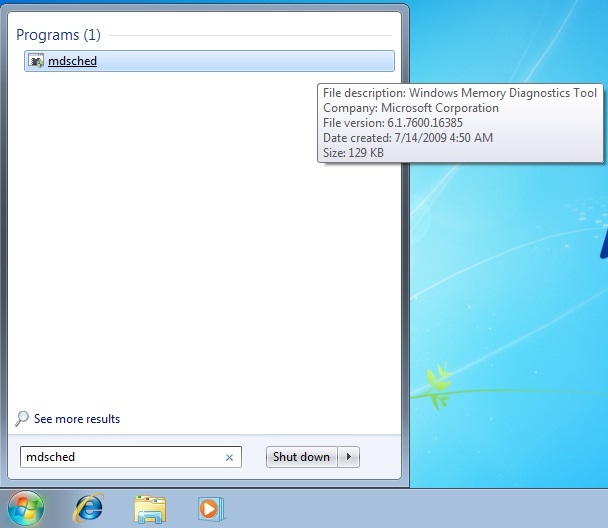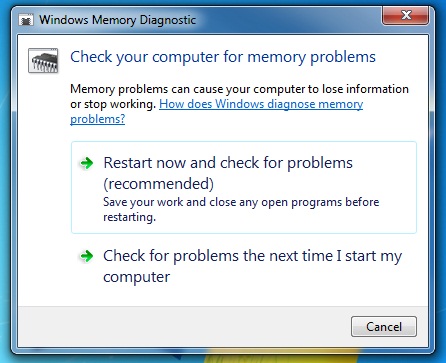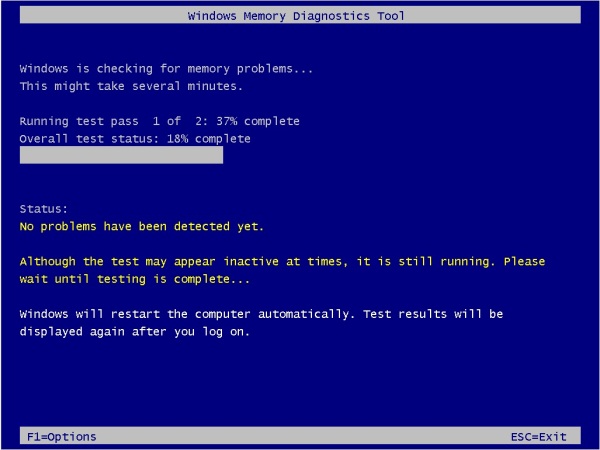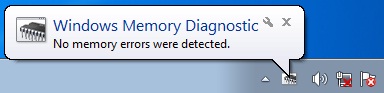Scisoft 8 is built on Fedora 20 and it works flawlessly on higher versions of Fedora (currently the lasted is 24) as well. However, there are number of issues you may encounter during installation, even if installation completes you may find various components of Scisoft is broken.
Here I outline all the preliminary dependencies installation which are not resolved by dnf and few other compilation of required components. I intend to list step-by-step commands to execute, which even you blindly copy-paste and execute you will have a fully working installation of Scisoft. However the fundamental prerequisite to keep in mind, is to install Scisoft 8 you need a 64bit installation of Fedora.
Step 1: Update your Fedora
|
1 2 |
sudo dnf update reboot |
Step 2: Install ScientifiicPython, a prerequisite for Scisoft
ScientificPython is one of the main external dependency required by Scisoft and it involved RPM compilation and then installation.
However, before we begin compilation we require installation of few additional necessary components.
|
1 2 3 |
sudo dnf install numpy sudo dnf install rpm-build sudo dnf install python-devel |
Now fetching source and compilation
|
1 2 3 4 |
wget https://sourcesup.renater.fr/frs/download.php/latestfile/242/ScientificPython-2.8.1.tar.gz tar -xvf ScientificPython-2.8.1.tar.gz cd ScientificPython-2.8.1/ python setup.py bdist_rpm |
Then installing ScientificPython
|
1 |
sudo rpm -i dist/ScientificPython-2.8.1-1.x86_64.rpm |
Step 3: Some tricky parts to execute
Before we proceed further we have to do some tricky installation of few components.
|
1 2 3 |
sudo dnf install pyfits sudo dnf install redhat-rpm-config sudo dnf install libX11-devel |
This is tricky because all these components are automatically resolved by dnf, but we want to install them beforehand to avoid some specific issues, installation of these components at this stage only is absolute necessary. pyfits will otherwise overwrite the old component of libcfitsio which we will install next. redhat-rpm-config and libX11-devel are sometimes installed at later phase by dnf, which will cause broken installation of Astropy package and therefore failed pyraf.
Step 4: Libcfitsio library installation
Lets fetch and install this specific version.
|
1 2 |
wget ftp://ftp.pbone.net/mirror/archive.fedoraproject.org/fedora/linux/releases/20/Everything/x86_64/os/Packages/c/cfitsio-3.350-2.fc20.x86_64.rpm sudo rpm -i cfitsio-3.350-2.fc20.x86_64.rpm --force --excludedocs |
Step 5: Disable Selinux
Although this is not absolute must but you want to do it to avoid potential conflicts afterwards and also no warning notice for Scisoft Iraf.
Edit selinux config
|
1 |
sudo vi /etc/sysconfig/selinux |
Modify enforcing to disabled
SELINUX=enforcing → SELINUX=disabled
System reboot
|
1 |
reboot |
Step 6: Scisoft installation
Now we are ready to follow usual Scisoft installation procedure.
Add scisoft repository
|
1 |
sudo vi /etc/yum.repos.d/scisoft.repo |
Put this content in it
[scisoft] name=Scisoft baseurl=ftp://ftp.eso.org/scisoft/scisoft8/linux/fedora/20/x86_64 gpgcheck=0 enabled=1
Begin installation
|
1 |
sudo dnf install scisoft8-\* |
This will take some time and good stable internet connection is required. Although some may suggest installation from separately downloaded RPMs, but I prefer repository installation.
Step 7: Post installation configuration (optional)
Now you are done with successful installation. This are some optional configuration you may want to do (or you may do in you preferred way), for easy access to Scisoft.
Edit your local .bashrc file and source Scisoft setup script (simply add this line)
|
1 |
source /scisoft/bin/Setup.bash |
Also create login.cl file, after opening new bash shell or restarting.
|
1 |
mkiraf |
So, now you have fully running Scisoft on your new Fedora installation.